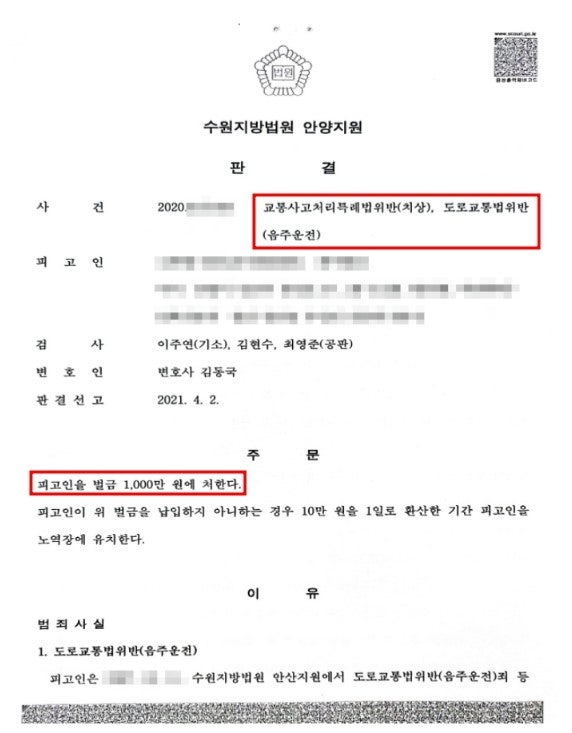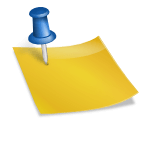안녕하세요 🙂 메이입니다! 이번 시간에는 윈도우 초기화 방법에 대해서 간단하게 정리해보도록 하겠습니다. 예전에는 별도의 usb를 만들어서 포맷을 진행했어야 했는데 요즘은 간단하게 할 수 있는 시스템 자체가 내부에 구축되어 있어서 더 편리하게 진행할 수 있을 것 같습니다. 제가 보여드릴 운영체제는 윈도우 10과 윈도우 11 초기화에 대한 내용을 다룰 예정입니다. 어렵지는 않지만 미리 해야 할 사항은 무조건 내부에 있는 데이터는 미리 백업을 하고 시작해야 합니다.

미리 백업해두는 동시에 미리 고려해야 할 점은 배터리입니다. 일반 데스크톱 컴퓨터 초기화 때는 상관없지만 노트북 포맷을 진행하려면 전원을 반드시 연결한 상태로 해주세요. 어느 정도 충전이 된 상태에서도 저런 팝업이 뜰 수 있기 때문에 충전하면서 진행해야 한다는 점과 시간의 여유를 충분히 가지고 시작해야 한다는 점은 강조하고 넘어가겠습니다! Windows 10 초기화, 컴퓨터 포맷 방법
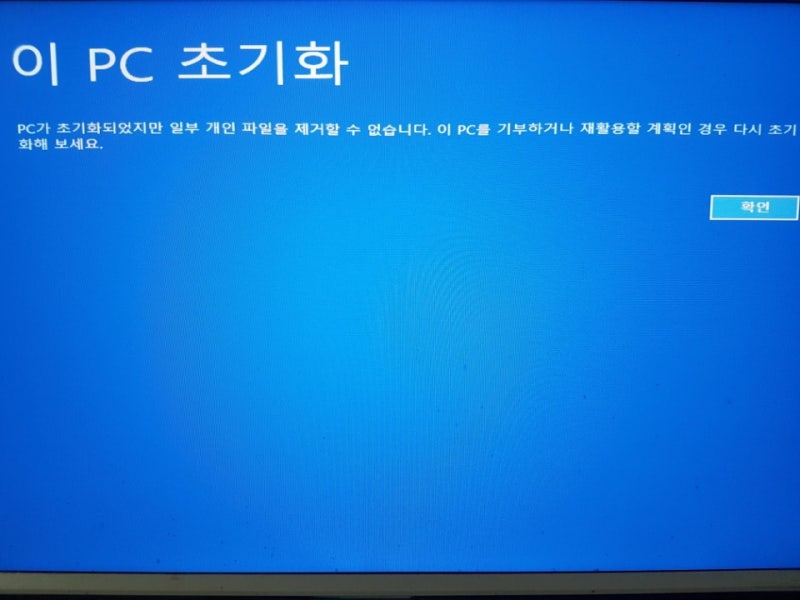
윈도우 10에서 하는 방법부터 보여드릴게요. 윈도우 버튼을 누른 후 톱니바퀴(설정) 형태로 들어갑니다.
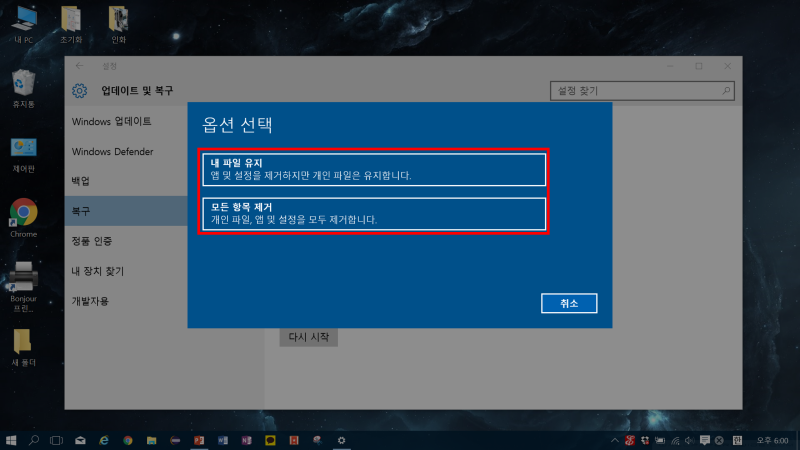
이어서 업데이트 및 보안 탭에 들어갑니다.
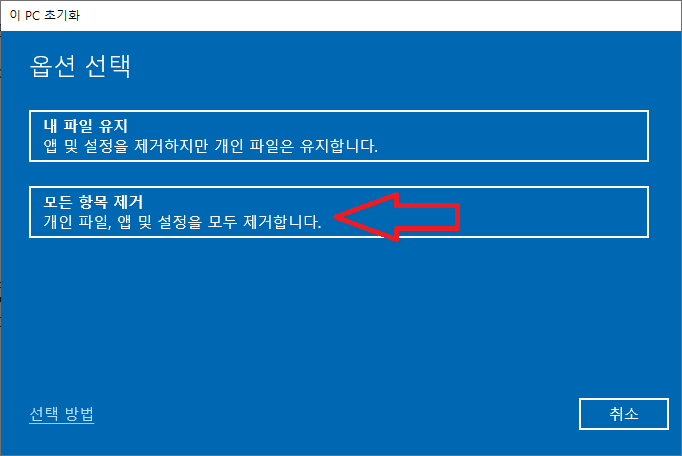
그러면 왼쪽 메뉴 탭에 복구라는 게 보이실 텐데요.복구 – 이 PC의 초기화 부분에서 시작을 계속 클릭하십시오.
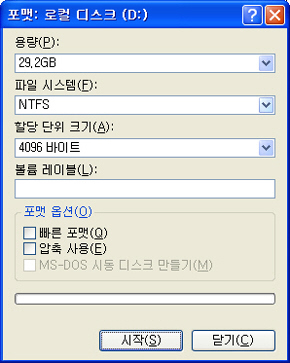
그러면 위와 같이 팝업창이 뜹니다. 모든 항목 삭제를 클릭한 후 로컬 재설치를 선택하면 간단하게 노트북 포맷을 할 수 있습니다.
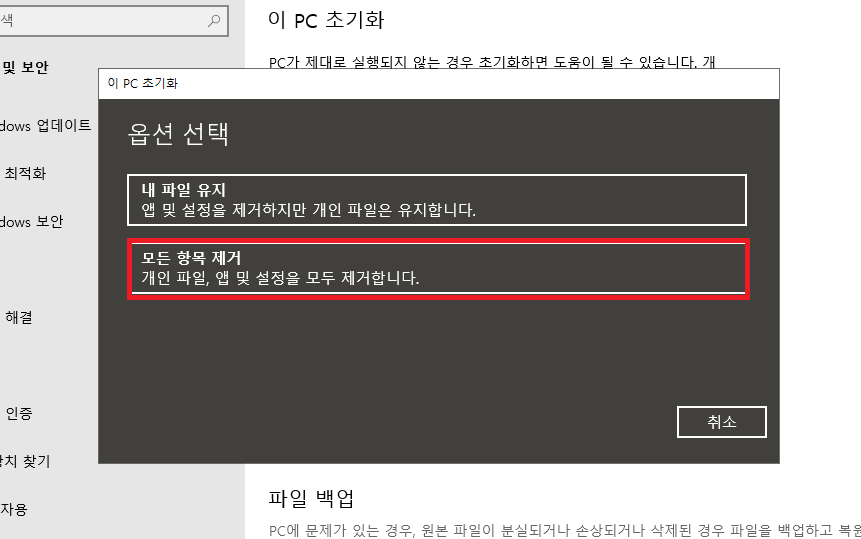
이어서 추가 설정할 팝업창이 뜨는데 하단의 설정 변경을 누르시면 세부사항 선택란이 나옵니다. 이때 데이터를 정리할 것인가 하는 항목의 예로 바꿔주세요. 데이터를 완전히 삭제하는 데 시간이 좀 더 걸리겠지만 위 상태로 해주셔야 깔끔하게 정리가 됩니다.특히 중고거래의 경우 꼭 진행해주세요.

확인 후 다시 설정을 클릭하면 Windows 10 초기화가 시작됩니다. 시간소요는 사용 환경에 따라 달라질 수 있으니 2시간 이상 여유롭게 시작하는 것이 편하실 것 같습니다. Windows11 노트북 포맷 방법

다음에는 윈도우 11 초기화 방법도 보여드릴게요. 10버전과 비슷한데 메뉴 구성이 조금 달라서 헷갈리는 분들이 꽤 계셨어요. 하단 중간부분에 있는 윈도우 버튼을 누르면 설정 아이콘이 보입니다. 들어갑니다.

그러면 왼쪽 카테고리에 시스템 항목이 보이는데요.그쪽으로 들어가시면 복구 옵션에 이 PC 초기화가 보이실 겁니다. 이어서 클릭해주세요.이 다음부터는 윈도우 10 버전으로 보여드린 것 같은데요. 모든 아이템 삭제를 클릭하고 로컬 재설치를 계속합니다.추가 설정에서 설정 변경에 들어가 데이터를 정리하느냐는 항목의 예시로 바꿔주시는 것도 마찬가지입니다 :)그런 다음 다시 설정을 클릭하시면 상태 준비 중인 것으로 나타나 노트북 포맷이 시작되는 것을 확인할 수 있습니다.진입과정만 알면 아무리 컴퓨터에 대해 모르시는 분들도 시도해 보실 수 있어요!지금까지 윈도우 초기화 방법을 윈도우 10과 11버전 두 가지로 정리해서 보여드렸습니다. 컴퓨터 노트북 포맷에 유용하게 활용할 수 있고 별도의 부팅 USB가 없어도 된다는 것이 매우 편리할 것 같습니다. 안에 저장된 데이터를 삭제하고 싶으신 분들은 제가 정리한 것들을 찬찬히 보면서 해보시면 좋을 것 같아요!지금까지 윈도우 초기화 방법을 윈도우 10과 11버전 두 가지로 정리해서 보여드렸습니다. 컴퓨터 노트북 포맷에 유용하게 활용할 수 있고 별도의 부팅 USB가 없어도 된다는 것이 매우 편리할 것 같습니다. 안에 저장된 데이터를 삭제하고 싶으신 분들은 제가 정리한 것들을 찬찬히 보면서 해보시면 좋을 것 같아요!